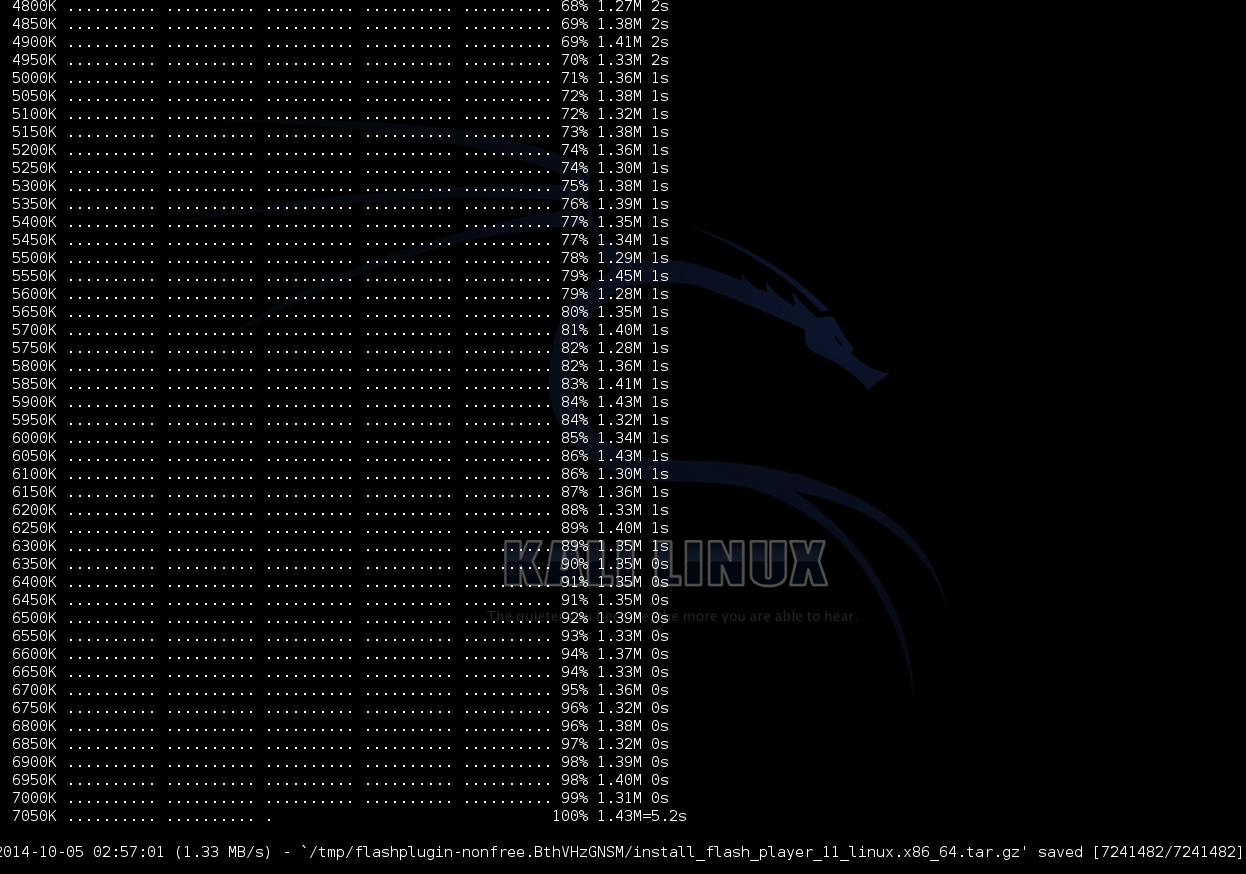DO NOT BUY A 7-PORT USB HUB FROM LINK DEPOT, AND COMPANY NAME IS: SHENZHEN HEXING.
| What the box looks like, I wouldn't buy one |
It is the worst quality I have ever seen!
Ok, so I'll keep everything I say rated "PG-13" and not say what I want to, but this was very irritating to get a product and have such low quality of manufacturing. This is going to be more of a rant/warning that a tutorial.
I got this USB hub because I needed more USB ports to use for my Raspberry Pi, which only has 2, which are being used by a keyboard and mouse; I needed one more for file exchange. Lots of USB hubs support Windows and Apple, but few mention Linux support. I was wary getting one online and waiting a long time, so I saw one at my local Fry's and it looked good...on the outside...
To start off, the box itself was broken(!), I don't know how or why, but it's terrible quality control. It was chipped and broke open when I tried to insert a USB stick into it! Then thinking well, I might as well look at the PCB since the box is open know, what harm could be in that? A LOT of harm! Looks like someone deliberately tried to make a terrible quality product.
| Note the holes in upper left and going across |
The pins for the 5V DC power connector *WEREN'T EVEN FULLY SOLDERED*, as in one had no solder at all! 5 holes in total were on the board, atrocious soldering. Also looked like someone burned the board a bunch of times or scratched it. Then the LED was glued so cheaply to try and secure it in place; didn't work at all, terrible craftsmanship.
In short, it looked like a homemade hack, not an engineered product fit for commerce.
So to fix this disaster as best as I can, I want to at least fill in the missing solder holes. The hub still powers up and works, but just looks terrible and may malfunction eventually somehow electrically due to terrible quality.
Tools needed:
--Solder iron and solder
1) Using basic soldering techniques, hold the hot iron on the corner for a few seconds, then push solder on and let the solder fill in and remove when it looks like a "shiny volcano" of metal. That's it, repeat for the remaining holes. In my case I had to use a lot of solder to fill the massive holes they left.
| Hard to see, but bottom right is a well solder joint |
| Top, again hard to see... |
2) Since the box won't hold together and come apart anytime I try to push in a USB stick, you have to glue the box together with a glue gun or you can wrap a few strong rubber bands around it.
| Fixed PCB, still looks bad |